Tether App | Download and Setup
TP-Link Tether app helps you to manage your home network. Whether you want to set up TP-Link Router/ Repeater or modify its settings, you can use the app. Check connected devices, know the status, and do much more via Tether app.
The Tether app is a mobile application that is available for Android as well as iOS devices. This user-friendly app is specially designed to have control of your Router or Repeater in your hands. One can easily install the app via the Application Store available on their phone.
Tether App is alternative to Web GUI interface of TP-Link Router www.tplinkwifi.net, instead of logging to TP-Link Router management page, users can manage all Router settings via App itself. Users can Easily Install and Setup Wi-fi with Tether Mobile App
Users can Manage and Control Network using Tether App. Tether App lets you secure and manage your Home Network. Get Tether App Now and optimize your Network performance
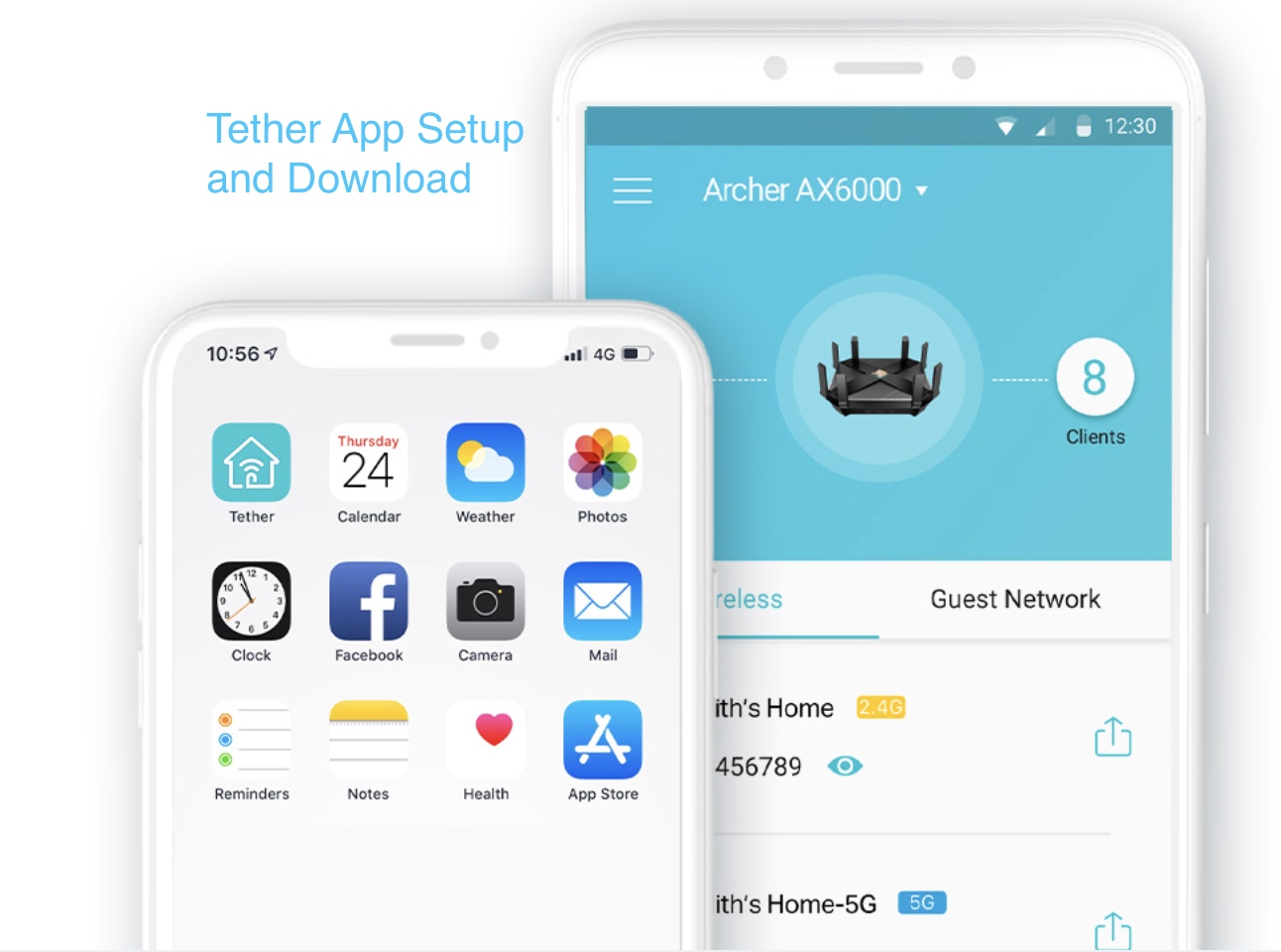
Tether App Download Instructions
To begin managing your router using the Tether app, you first need to download it on your Mobile phone. Here are the instructions that you can use to get this task done:
- Launch App Store if you own an iPhone or Play Store in case you have an Android phone.
- In the search section, type TP-Link Tether app and begin the search.
- When the search results appear, select the correct app, and install it.
- The app will soon get downloaded and installed on your phone.
- Create a TP-Link ID using your Email Address, to use Tether App.
- Launch Tether App, and follow onscreen instructions, to complete setup.
Users can Update Firmware of Router via Tether App. Launch Tether App, enter your Admin or TP-Link ID password, navigate to Menu Option, Click on System Option, then click on Firmware Update option, Tether App will connect to TP-Link server to check for latest firmware update, Click on Firmware update option, Tether App will download latest firmware update and upgrade Router’s Firmware to latest.
TP-Link Router will restart once to apply the latest Firmware update changes, it’s recommended to select Auto Firmware Update option, so that Router Firmware is automatically updated.
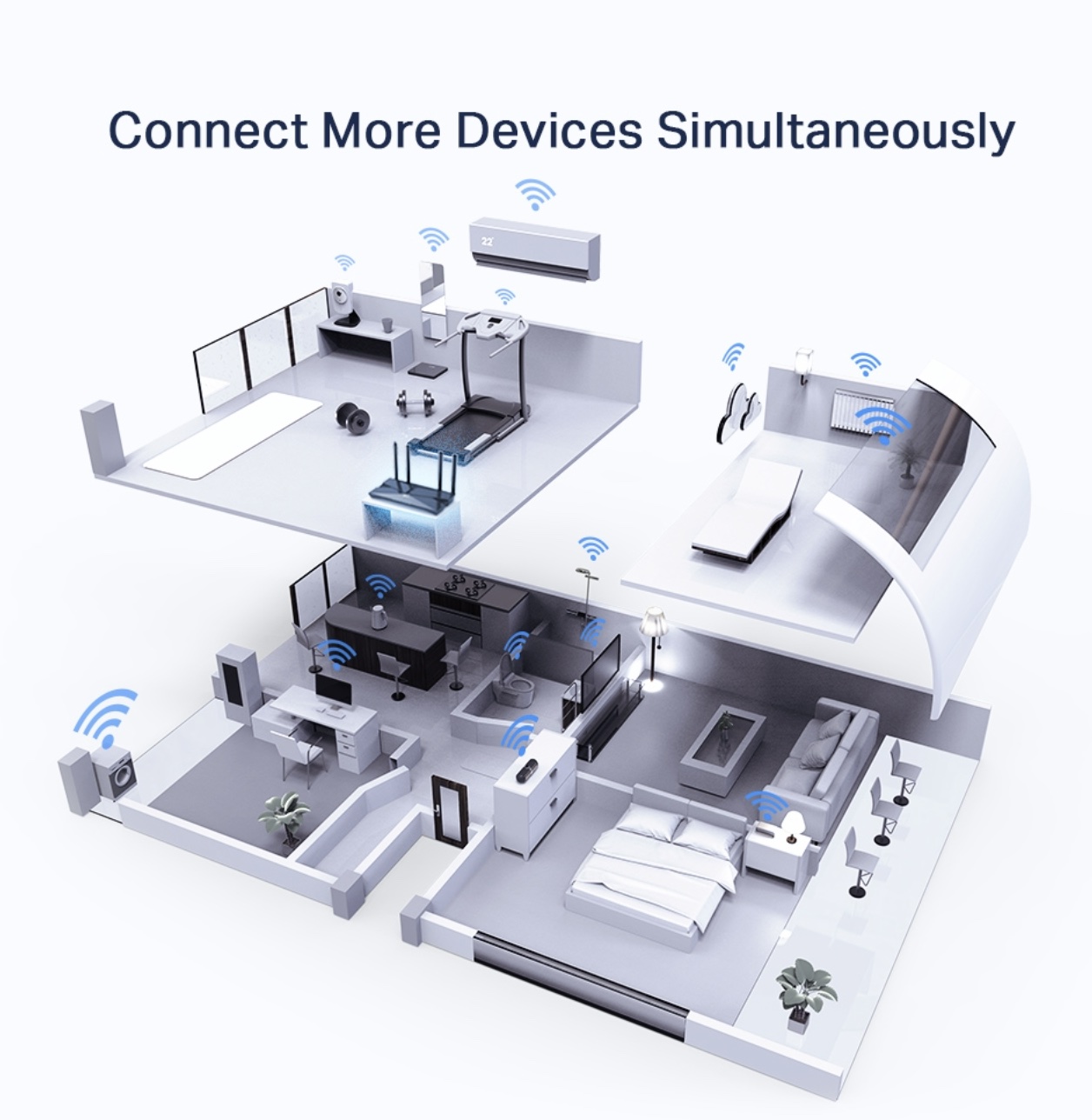
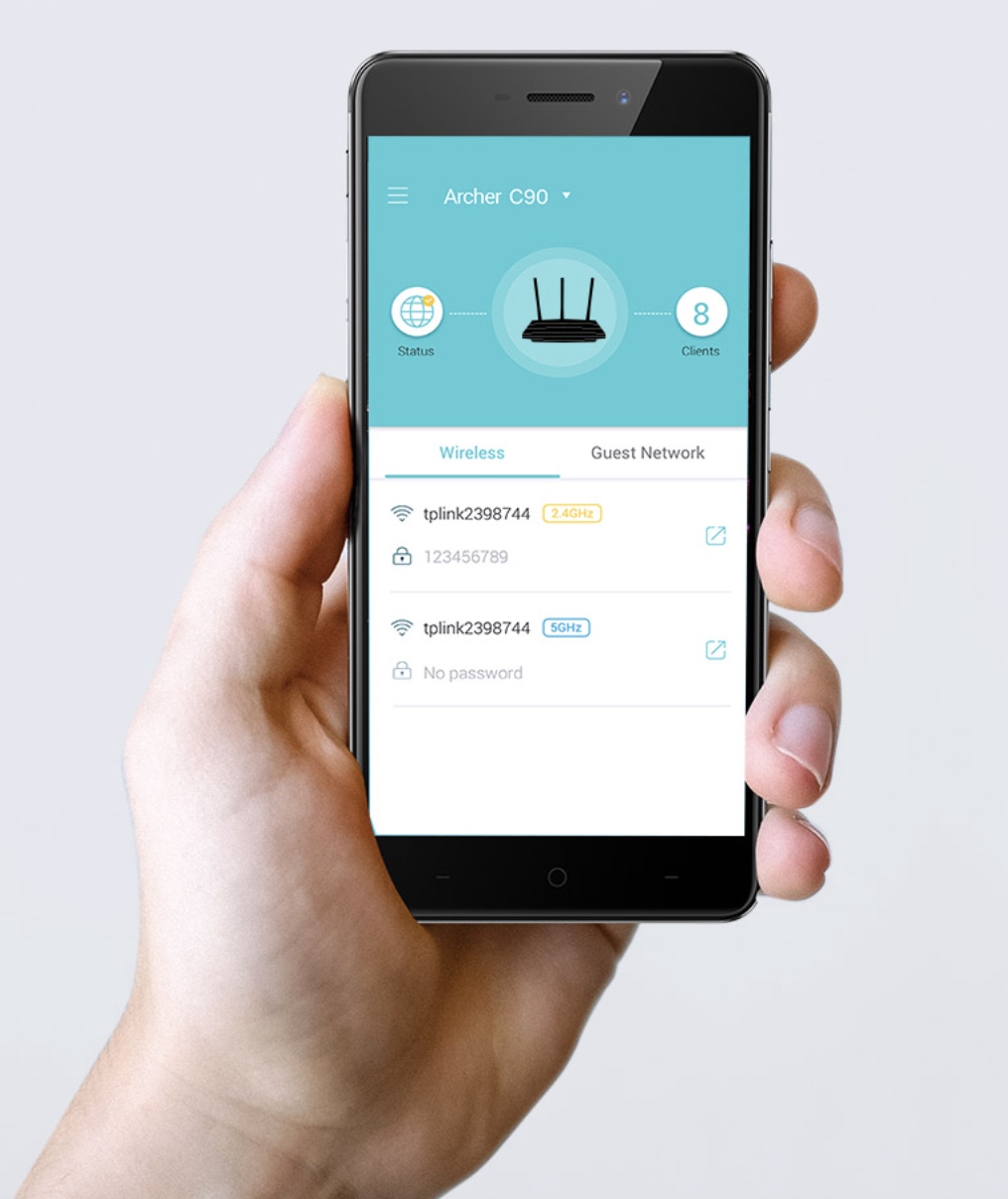
How to Setup TP-Link Router via Tether App?
If you have purchased a new router or have reset your router and are looking to configure it, then you can use the mobile app. The instructions for the TP-Link Tether setup same have been given below:
- Turn off your modem and give it some time to recover its settings.
- Grab an Ethernet cable and insert it into the modem and the other end into the internet port on the router. Turn on the modem.
- Now, connect the router to the power socket and turn it on.
- Let the Wi-Fi LED turn solid.
- Connect your smartphone to the router’s Wi-Fi now. Check the network name and password of the Tether router on its label.
- Launch the TP-Link Tether app on your phone.
- The app will detect your router first and verify the connections.
- Create a Wi-Fi name(SSID) and password of your choice and click Next.
- Answer the security questions. These will help you recover the password in case you forget it.
- New configuration settings will apply.
- Click on Finish once the setup is completed.
- You are done with the TP-Link Tether setup of your router.
TP-Link Tether App: Set Up, Control, And Monitor the Home Network
TP-Link Tether app makes it very easy to set up your main wireless router and make the most out of your existing Wi-Fi. Simply connect a mobile device, computer, or laptop to your main Wi-Fi router’s network and the TP-Link Tether App will walk you through the rest without any issue.
Once set up successfully, you can use the intuitive dashboard to pause the internet on your connected Wi-Fi devices and a lot more.
Easy To use Simple Interface
View the status of your existing home Wi-Fi network and all the features that your Router offers.
Internet access / Block Devices
Pause the live internet for any connected device (wired or wireless) from Tether App itself.
Smart parental Controls
Manage content and time online or Block websites with Parental Control feature
Guest Network
Create Guest Network via Tether App itself, for Guest users using both 2.4Ghz/5Ghz bands.
Firmware Update
Easily upgrade TP-Link Router firmware using Tether Mobile Appplication
Remote Access
Users can manage TP-Link Router settings from outside Remote Network using Tether App.
Tether App Giving Trouble During Setup? Try This!
Although managing and setting up the router using the app is very easy, users often get stuck and face issues. Below are some common issues that users experience.
1. TP-Link Tether app not working during setup
Solution:
- Reboot your mobile device and then try to launch the app.
- Remove the apps running in the background.
- Update the app.
- Power cycle your TP-Link router.
- Make certain that your phone is connected to the router’s Wi-Fi.
- Delete and reinstall the app.
2. Unable to set up router as TP-Link Tether App not detecting Router
Solution:
- Reboot your router.
- Ensure that the mobile device’s Wi-Fi is turned on.
- Bring the phone within the router’s range.
- Verify the connection between the router and modem.
- Check all the cables and wires.
- Check the power supply to the router as well as the modem.
- Update the app.
3. The Tether app keeps crashing
Solution:
- Update your phone’s OS to the latest version.
- Check if any update is available for the app and get it done.
- Clear the phone’s cache and release some extra memory space.
- Uninstall and reinstall the app.
4. The Tether app is very slow or hangs.
Solution:
- An update may be pending. Get it installed on the app.
- Make some space on your phone by removing junk files.
- Restart your smartphone.
- Ensure that the phone is connected to the router’s Wi-Fi.
- Bring the phone closer to the router.
5. TP-Link Login is not Working.
Solution:
- Check that your phone is not using cellular data.
- It should be connected to the router’s network.
- Update the app.
- Restart your phone.
6.Tether App does not open at all
Solution:
- Update the app.
- Reboot your phone.
- Power cycle the router.
- Delete and reinstall the TP-Link Tether app.
- Check the Wi-Fi connection.
Why Can’t I Perform TP-Link Router Setup Via Tether App?
If you want to access a lag-free internet connection in every nook and cranny of your home, it is recommended that you perform TP-Link router setup via the Tether App.
In this post, we’ve mentioned some of the most common reasons why you can’t set up your router using the Tether application along with the solutions to fix the issue. So, what are you waiting for? Read on.
Fixed: Can’t Perform TP-Link Router Setup Using Tether App
Reason 1. Faulty Hardware
Faulty hardware is one of the major reasons why you’re facing issues while trying to set up your TP-Link router via the Tether app. So, before you do anything else, check the hardware of your TP-Link Wi-Fi router.
If the wall sockets your router is connected to is damaged, either get it fixed or plug your router into a different wall socket. Also, make sure that your TP-Link router is getting a fluctuation-free power supply from the wall outlet.
Reason 2. Damaged Ethernet Cable
If the Ethernet connection between your TP-Link router and the existing modem is not proper, that can also cause setup issues. Therefore, make sure that the Ethernet cable connecting your devices is in working condition.
In case the Ethernet cable is still causing issues for you, then consider connecting your TP-Link router and modem wirelessly.
Reason 3. Firewall Software
Try to Remove any Firewall Software in case installed. Users might face Tether App login or TP-Link Wifi web login due to Firewall Software or any other Firewall Switch/VPN might cause Router Login issues. Disable Firewall if any, and then try to launch tether app or try tplinkwifi.net web address to login to Router interface page.
Reason 4. Incorrect Login Details
Many users make the mistake of entering the wrong login details during the TP-Link Router Setup process using Tether App. There is a possibility that you are making the same mistake. But worry not! It’s not like it can’t be rectified.
The next time you try to log in to your router after creating a TP-Link account, make sure to enter the correct username and password. Not sure regarding the default admin credentials? No problem! Get in touch with our technical experts for the details!
Reason 5. Wi-Fi Interference
Wi-Fi interference can also leave you stranded during the process of TP-Link router setup. Therefore, place your wireless router away from cordless phones, washing machines, baby monitors, microwave ovens, refrigerators, Bluetooth speakers, metal objects, mirrors, treadmills, televisions, aluminum studs, etc.
Also, avoid placing your TP-Link Tether router in corners and near thick concrete walls.